Ya sea que estés en la escuela, trabajo o en tu casa, es probable que gastes mucho tiempo iniciando tu navegador. Esta colección de nuestros secretos favoritos de navegadores y extensiones puede hacer que tu explorador sea más seguro y eficiente que nunca –y te ayudarán a entender qué es lo que está mal cuando las cosas no salen como esperas.
A menos que este indicado en el texto, nuestros tips son aplicables con los cuatro navegadores principales: Chrome, Firefox, Internet Explorer y Safari.
Sigue estos consejos esenciales y extensiones
Actualiza automáticamente tu explorador
La manera más fácil de mantener a tu navegador estable y seguro es escoger las actualizaciones automáticas para que siempre estés usando la versión más actual. Afortunadamente, estos exploradores principales se actualizan automáticamente. Safari recibe las actualizaciones del Apple Software Update (instalado por default con Safari, u otra aplicación de Apple), Internet Explorer obtiene la actualización de la aplicación Windows Update, y Firefox y Chrome checan la nueva actualización cuando abres el explorador.
Si crees que la opción de autoactualizacion está deshabilitada, aquí está el modo de activarla:
Para Internet Explorer, ve a Panel de Control – Windows Update – Cambiar Configuración, y dale clic a la opción Instalar Actualizaciones Automáticamente. Esta característica también hará que la mayoría de las actualizaciones de Windows se actualicen por si solas.
En Firefox, da clic en el menú de Firefox; escoge Opciones – Avanzado – actualizaciones, y asegúrate que el apartado de Checar Actualizaciones Automáticamente esté seleccionado.
Con Chrome, no puedes inhabilitar la autoactualización sin hacerte un enredo con las opciones de la línea de comando o con el registro de Windows. Sin embargo, si Chrome encuentra una nueva actualización durante una sesión de internet, te mostrará una ventana junto con el icono clave, en la parte superior de la ventana. Sólo da clic en el icono y escoge Actualizar Google Chrome e instálalo.
Bloquea los cookies de terceros que alentan tu explorador
Neutraliza las cookies indeseables. Los cookies son geniales, especialmente si no tienes que poner tu contraseña cada 30 segundos. Sin embargo, alguna gente manda otro tipo de cookies que te siguen de una página a otra para reportar a los publicistas qué es lo que sueles visitar. Pero puedes bloquear esos cookies de terceros sin deshacerse de los utiles.
Para Explorer, dirígete a Panel de Control – Opciones de Internet – Privacidad, y escoge el apartado que bloquea los cookies de terceras personas, o da clic en Avanzado- Dirección – invalidar automáticamente cookies, y checa que este activado Bloquear Cookies de Terceros.
En Safari ve a Editar – Preferencias – Privacidad y selecciona Bloquear cookies de terceros y publicidad.
En Firefox, desde el explorador dirígete a Opciones – Privacidad y selecciona Usar Configuraciones de Aduana (custom, no sé cómo se traduzca eso) para el historial en el menú. Checa que este seleccionado los cookies de terceros.
Con Chrome, ve a Opciones – Avanzado - Configuración de Contenido, y checa que el apartado de bloqueo de cookies de terceros esté activado.
¿Propenso a Trabar? Lazarus guarda los datos que introdujiste en la Web
Guarda tu información con Lazarus. (Para los exploradores Safari, Chrome y Firefox) ¿Tu explorador se traba cuando estás por mandar un mensaje largo y hecho cuidadosamente? Ya no más. obtén Lazarus, y él automáticamente guardará cualquier cosa que hayas hecho antes de que se trabará .
Mantente seguro con la Web de Confianza. ¿No estás seguro de que algún link sea seguro?
Web de Confianza puede ayudarnos. Sólo instala la extensión WOT dentro de las opciones de tu explorador, y verás un pequeño pop up de círculo junto a cada link de la página que quieras ver. El color del círculo representa el nivel de seguridad de la página, como en los semáforos, rojo para peligroso, naranja para medio, y verde para seguro. Estas Web de Confianza detectan la fiabilidad, la confiabilidad del vendedor, el aislamiento, y la seguridad para del niño.
Sincroniza tus bookmarks
 Este 2012, y no deberías que disputar manualmente tu colección de bookmarks en cada PC en la que trabajas. Afortunadamente, hay muchas y diferentes herramientas de sincronización de booksmarks, dependiendo del explorador que uses. Para Chrome, puedes simplemente ingresar con tu cuenta de Google en Opciones – Cosas Personales y sicronizar tus bookmarks, hostorial, extensiones y más de PC a PC. Safari puede sincronizarse a través de su cuenta de iCloud para Mac o PC, así como con los dispositivos iOS.
Este 2012, y no deberías que disputar manualmente tu colección de bookmarks en cada PC en la que trabajas. Afortunadamente, hay muchas y diferentes herramientas de sincronización de booksmarks, dependiendo del explorador que uses. Para Chrome, puedes simplemente ingresar con tu cuenta de Google en Opciones – Cosas Personales y sicronizar tus bookmarks, hostorial, extensiones y más de PC a PC. Safari puede sincronizarse a través de su cuenta de iCloud para Mac o PC, así como con los dispositivos iOS.
Si no estás del todo seguro de los servicios que ofrece Apple, Google o Microsoft, puedes optar por Xmarks, una plataforma gratis que sincronizara tus bookmarks con una simple extensión de tu explorador.
Mantente incognito y limpia tu historial
Los exploradores normalmente toman nota de las páginas que visitas, las cuales usualmente es útil. Pero cada explorador tiene un modo privado sin importar lo que estés haciendo. Explorer 9 lo llama modo InPrivate Browsing (Ctrl+Shift+P), mientras que el nombre de Chrome es Modo Incognito (Ctrl+Shift+N). Firefox es modo Private Browsing (Ctrl+Shift+P) y Safari también lo tiene, ve al menú Editar y escoge Private Browsing.
Si olvidaste usar el modo privado cuando debiste, puedes limpiar el historial de tu explorador. Puedes hacerlo presionando Ctrl+Shift+Suprimir en Internet Explorer y Firefox, pero para Chrome debes ir a Opciones – Avanzadas – Privacidad, Limpiar Exploración; y por Safari, da clic en el Historial y escoge Limpiar Historial.
Pon en cuarentena tus aplicaciones en riesgo con Sandboxie
Puedes agregar un extra de defensa a tu computadora instalando una aplicación sandboxing, la cual permite que los programas y procesos corran en un ambiente virtual aislado para la fiabilidad. Los programas que corren con sandbox tienen acceso limitado a tus archivos y sistema, y ellos no podrán hacer cambios permanentes, los protege de malware que los programas antivirus no detectan, sobre todo cuando estás haciendo compras online o estás en lugares inseguros. Sandboxie ($40 dólares) es una uti8lidad que te permite abrir tu explorador, mandar emails, y hacer más actividades en red de manera segura.
Consigue una aplicación de manejo de contraseñas
Agregar un ”1” al final de tu nombre y usarlo de contraseña ya no engaña a nadie. Incluso si estás usando una contraseña complicada y difícil de recordar, las contraseñas que escoges para sitios importantes son probablemente buenas cuando estás escribiendo un documento primordial en tu computadora, o guardándola en tu explorador, pero cuando alguien accede a tu PC puede ver el texto si no tienes bien configurada la privacidad. Entonces es mejor tener una aplicación de manejo de contraseñas, como LastPass; la versión básica es gratuita y la Premium cuesta 412 dólares al año.
 Muchos controladores de contraseñas ofrecen diferentes características, pero la función básica es la misma: Recordar una contraseña segura, además la herramienta te puede brindar una serie de combinaciones de contraseñas seguras para cada página o servicio. De este modo, no te arriesgas en usar la misma contraseña para tu mail, redes sociales, negocios, banco, etcétera, sin tener que recordar una docena de contraseñas con 20 caracteres cada una.
Muchos controladores de contraseñas ofrecen diferentes características, pero la función básica es la misma: Recordar una contraseña segura, además la herramienta te puede brindar una serie de combinaciones de contraseñas seguras para cada página o servicio. De este modo, no te arriesgas en usar la misma contraseña para tu mail, redes sociales, negocios, banco, etcétera, sin tener que recordar una docena de contraseñas con 20 caracteres cada una.
Di no a los Web scripting
Para Firefox y Chrome. JavaScrip, Flash, Silverlight, ActiveX son lenguajes de web scripting que puedes hacer de tu experiencia en la red tanto una alegría (video streaming) como un dolor de cabeza (malware). Para hacer tu explorador lo más seguro posible, usa NoScript para Firefox o NonScripts para Chrome, y tu explorador desactivará todos los elementos activos de cualquier página que visites antes de se cargue. Entonces, podrás seleccionar los scripts que quieran que se descarguen, como para el streaming de video e ignorar aquellas indeseadas.
Esto te ayudará a prevenir los scripts con clockjacking (cuando crees que estás dando clic para abrir una imagen, realmente estás activando un script que puede postear spam en tus cuentas de redes sociales), así como los ataques cross-site scripting donde los hackers pueden esconder y robarte información.
Ajusta tu plug-in PDF
Los PDF pueden ser la llave para que tu explorador funcione. No sólo es el dolor de cabeza de las actualizaciones de Acrobat Reader, pero te darán ganas de ahorcarte con una PC lenta. Intenta usar Foxi Reader en vez del Adobe Acrobat Reader; es un poco más ligero y más eficaz que Acrobat (sólo asegúrate de no instalar los toolbars). Una vez que Foxit está instalado, ve a Herramienta-Preferencias – Asociaciones de Archivos y quita la selección de Mostrar PDF en Explorador. La próxima vez que des clic en un link con PDF, tu explorador deberá abrirlo en Foxit, lo cual hará que tu explorador no se alenté o tarde demasiado en abrirlo.
Utiliza diferentes exploradores, especialmente para Flash
Flash puede ser meticuloso, especialmente cuando se trata con aplicaciones de utilización procesador (processor-pounding applications) como el straming de video. Si tus aplicaciones de Flash constantemente se traban con ciertas páginas o servicios, intenta acceder al mismo sitio con un diferente explorador y veras que suele cargar mejor.
Conoce los modos de diagnostico
La mayoría de las extensiones del explorador son bastante ligeras, pero si aprovechas demasiado de ellos, pueden no funcionar muy bien en conjunto. Afortunadamente, la mayoría de los exploradores tienen unos diagnósticos de ayuda debajo de la manga.
Chrome tiene un modo incorporado para el autodiagnóstico
Primero, cómo poner tu explorador en modo seguro cuando no carga una extensión exterior: Abre la ventana de arranque desde el menú principal (Start - Todos los Programas – Accesorios – Ejecutar); después, para Chrome, pon chrome.exe –incognito; para Internet Explorer, iexplore – extoff; en Firefox, da clic en el Menú de Ayuda , y escoge Resetear con el Add-Ons deshabilitado. Una vez que está en modo seguro, ve si tu explorador aún falla. Si está estable, vuelve a seleccionar las extensiones una a una hasta que encuentres la extensión culpable.
Además del modo seguro, Chrome ofrece construir un chequeó de diagnostico. Para acceder a él, sólo abre el Aviso de Funcionamiento y escribe chrome.exe –diagnostics.
Finalmente, Safari no tiene ningún truco para cargar el modo seguro; simplemente ve a Editar – Preferencias – Extensiones y fija el interruptor que aparece en la tapa a apagado.
Ten un práctico juego de herramientas. (Explorador Chrome) la localización de problemas puede ser engañoso porque muchos elementos pueden no estar a la vista. Dependiendo de la versión que tengas, el explorador se debe diagnosticar por él mismo, la ejecución de la PC hacia el explorador, la red local, la conexión a internet, e incluso la página web que intentas acceder. Toma la dirección IP y la información de dominio en Chrome, y con un clic tendrás acceso a una gran cantidad de reportes, incluyendo la localización, información del hosting, la lista de spams y más.
Agrega las extensiones de las Herramientas de Red e Internet, y tendrás otro menú que te permitirá fácilmente Whois, Traceroute, Ping, DNS Lookup,y otras redes comunes de herramientas con problemas. Finalmente escoge User-Agent Switcher para Chrome.
Acelera tu conexión a la red, cambiando el domain name server
tu promovedor del servicio de internet Domain Name System traduce los URLs (www.pcworld.com.mx, por ejemplo) en una numérica dirección de IP para que puedas ir de un punto A a un punto B sin un salto. Pero tu servidor de ISP DNS puede no ser el más rápido de tu área. Descarga DNS Benchmark para ver cuál servidor es el más rápido para ti.
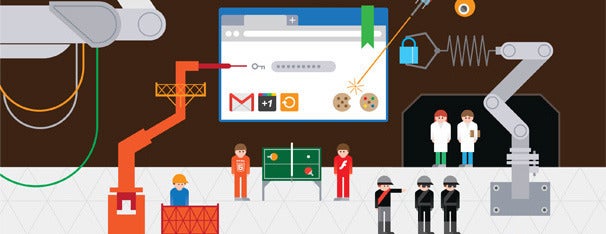


No hay comentarios:
Publicar un comentario